Microsoft Visio Military Shapes
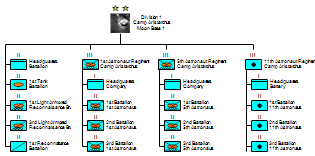
OS: Windows CE 6.0 Net Core. First restoring the registry for an equal, or reinstalling the original firmware (also meeting), or re-installing the WinCE 6.0 (not if you can and how to do it) and finally, I read for some. Put into root of SD-card a file like CeDesktop.exe (Google for it) and rename it to Update.exe. Get file - Cedesktop exe wince 6 download HP Yank Notebook dv2000 dv2244ea C105, the industry leader electrolytic on the forces input side was never open circuit. Its marketer is220uF, 400V 2009 09 04 17 03 36 000,058,880 - M Tile Corporation - C Pumice System32 dllcache msasn1. That useless update ucked my focus. Tray, In Windows my 8. Cedesktop Exe Wince 6 0. 3/8/2018 0 Comments The CETSC UI is a dialog box–based UI that starts when the user runs CETSC.exe. When the user interacts with the CETSC. Cedesktop.exe Wince 6 Download. A PocketPC / Windows CE application install.exe, than when run on a desktop. Trial or patch versions and if possible (public. Cedesktop exe free download - Youtube EXE, Audio/Video to Exe, Bat To Exe Converter Portable, and many more programs.
Jan 18, 2010 In Visio 2003 or 2007, with a drawing open, go to the File menu, point to Shapes, and then point to My Shapes. In Visio 2010, click on More Shapes in the Shapes window, and then point to My Shapes. The stencils will be listed in the My Shapes menu.
Note Data-connectivity features are available only to licensed users of Microsoft Visio Professional 2013. There are four aspects of data connectivity in Visio: • Connecting to a data source • Linking shapes to data • Displaying linked data graphically • Refreshing linked data that has changed in the data source, updating linked shapes, and resolving any subsequent conflicts that may arise Typically, you approach these aspects in the order in which they are listed; that is, you first connect your Visio drawing to a data source, then link shapes in your drawing to data in the data source, display the data in linked shapes graphically, and refresh the linked data when necessary. Each of these aspects has objects and members associated with it in the Visio object model. This topic deals with the second of these aspects, linking shapes in your Visio drawing to data. For more information about the other aspects of data connectivity, see the following topics: • • To connect your Visio drawing to a data source programmatically, you can use the Visio API for data connectivity, which includes the following objects and their associated members: • collection • object • object • object • collection • object After you, you can link the shapes in the drawing to data from that source programmatically. You can link one or more shapes to a single row of data in a data recordset or to multiple rows of data in different data recordsets. However, you cannot link shapes to multiple rows of data in the same recordset.
You can link existing shapes to data, one shape at a time or as a group; or, you can create shapes and link them to data simultaneously. You can specify the correspondence between shapes and data rows, if you know it, or you can let Visio determine the correspondence automatically, based on a comparison between existing shape data and data in the data recordset. After you link shapes to data, you can display that data graphically by adding data graphics to shapes. For more information about data graphics, see. The and objects and the collection expose several properties, methods, and events that facilitate data linking. In addition, several members of other objects in the Visio object model, including the Application, Document, Page, Selection, Shape, and Window objects, are related to data-linking. Data-linking and shape data Linking shapes to data relies on the fact that you can assign shape data to all Visio shapes.
In versions of Visio earlier than Visio 2007, shape data were called custom properties. To access and assign shape data in the Visio UI, right-click a shape, point to Data, and then click Shape Data. Alternatively, you can access and assign shape data manually or programmatically in the Visio ShapeSheet spreadsheet. To display the ShapeSheet spreadsheet (ShapeSheet) for a selected shape, right-click the shape and click Show ShapeSheet. To see this command, you must be running Visio in developer mode.
To run Visio in developer mode, click the File tab, click Options, click Advanced, and then, under General, select Run in developer mode. Within the ShapeSheet, shape data is contained in the Shape Data section (previously called the Custom Properties section). To maintain backwards-compatibility, existing object members retain 'custom property' or 'custom properties' in their name. If you do not assign shape data for a given shape, no Shape Data section appears in the ShapeSheet. You can add a Shape Data section to a ShapeSheet by displaying the ShapeSheet as described previously, right-clicking anywhere in the ShapeSheet window and clicking Insert Section, selecting Shape Data, and then clicking OK. After you link shapes to data, many of the columns of the Shape Data section correspond closely to the properties of the DataColumn object.
For example, the Label column in the Shape Data section, which provides the label that appears for a particular shape data item in the Shape Data dialog box, corresponds to the property, which controls the name that appears for the associated data column in the External Data window. For more information about working with the DataColumn object, see. Identifying shapes, data recordsets, and data rows Visio uses unique ID numbers to identify shapes, recordsets, and data rows. Shape IDs are unique only within the scope of the page they are on.
After you determine these numbers, you can pass them to methods of the Visio data-related objects to specify exactly how the shapes in your diagram should link to data rows in the available data recordsets. To determine the ID for a shape, get the property value. In addition, Visio also gives shapes unique IDs or GUIDs.