Cara Corel Photo Paint X4 Tutorials
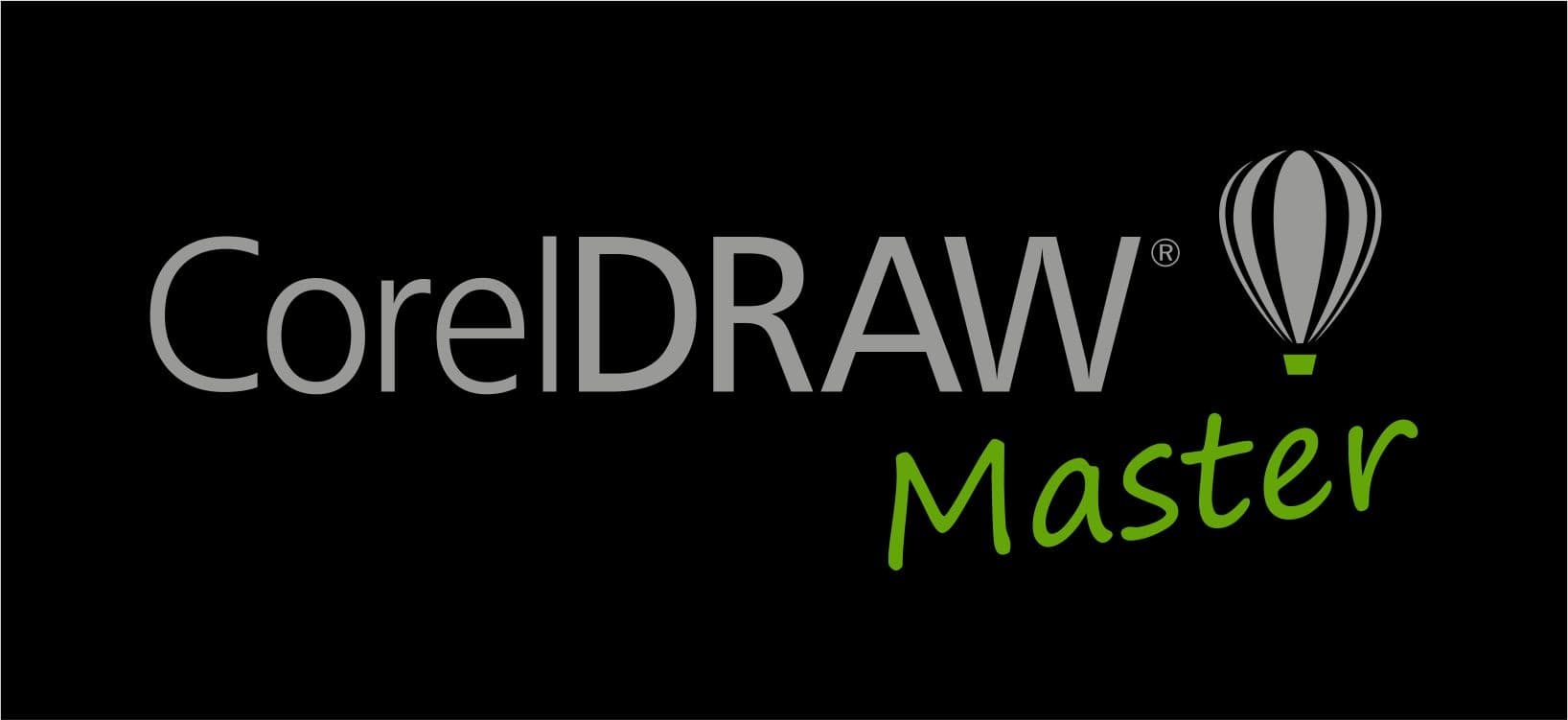
By Steve Bain With all the various ways you can work with digital images in CorelDRAW, you’re eventually going to need (or want) to do a little cropping. Image cropping involves temporarily hiding – or even deleting – portions of a digital image. It’s generally done to change the image proportions to fit a specific design need and/or delete unneeded pixels and reduce your file size. You can do it easily with any version of CorelDRAW and it’s a relatively straightforward operation. In this tutorial, I’m using an older version of CorelDRAW to demonstrate. But you can use these same techniques with virtually any version. Before we get started though, let me clarify one potential confusion point.
Nathan segal (ebook) lulu. Corel draw x4 tutorial chapter 2 tool box हिंदी. Cara corel photo paint x4 tutorials irelandstaff. Home / Learning / Tutorials TUTORIALS: Edit Dozens of Photos in a Matter of Minutes The all-new, one of a kind Express Lab is the hottest new feature in Paint Shop Pro Photo X2.
If you’re using a recent CorelDRAW version, you might understandably reach for the Crop Tool. The Crop Tool provides an automated way of cropping objects — including digital images.
When it was first introduced (version 13) applying it to an object essentially deleted all content outside the cropping area you specified. Although this meant it was a great tool for cropping individual objects, it prevented you from cropping objects already inserted or embedded into an existing arrangement or montage. If you’re using version 15 and beyond, you’ll discover this behavior has been fixed. Just wanted to get that off my chest.
The technique I’ll cover in this tutorial is the manual method that will enable you to crop at the vector level by manipulating the invisible path surrounding the digital image using the Shape Tool (F10). The Shape Tool method is more involved and perhaps less convenient than the Crop Tool, but it provides more control and gives you the added bonus of being able to custom craft the bitmap boundaries to an unconventional shape if needed. Unlike bitmap-editing applications, a digital image in CorelDRAW is essentially a bitmap-based object housed inside an invisible container called a as clipping path. This means the clipping path contains the image and its boundaries determine the bitmap’s overall shape.
Although these containers are inherently invisible, they are an integral characteristic of each bitmap in your document. Control the shape of the container and you control the cropping of the bitmap it contains. To shape a bitmap container, you’ll need to use the Shape Tool to change the position of the path nodes comprising it. Let’s walk through at a typical rectangular-shaped cropping operation by following these brief steps.
• To begin, you’ll need to have a bitmap at the ready. Bitmaps may be converted from vector objects using the Convert to Bitmap command, or brought in from an external source using the Import command (Ctrl+I). Once on your page, simply click to select the bitmap itself. • If you choose to Import your bitmap, you can crop it before it reaches your page by choosing Crop from a drop-down menu in the Import dialog (shown next). • After choosing Crop and clicking OK, the Crop Image dialog (shown next) will open enabling you to either use the Hand-style cursor to interactively set the rectangular cropping, or by entering values in the Top, Left, Width, and Height boxes followed by clicking OK. Doing this will enable you to place a permanently cropped copy of your selected bitmap onto your page.

• If the image you wish to crop already exists in your document, and you wish to crop it, choose the Shape Tool (F10) and click to select the bitmap. Notice four nodes appear at the corners of the image (shown next). Dragging these points will cause the bitmap’s clipping path shape to change, enabling you to hide portions of the bitmap from view withoutdeleting the pixels.
• Using the Shape Tool cursor, click one of these nodes and drag it toward the center origin of the image. Notice that after you release the mouse, a portion of the image is hidden (as shown next). • Drag the same corner node back to roughly its original position and notice that the hidden portion of the image is visible again. You have just performed the most basic of cropping operations. Most digital images are usually cropped either vertically or horizontally to fit a square or rectangular space. This requires moving the corner nodes while maintaining their alignment.
This also develops a better understanding of. Below each page of the Noorani Qaida is referenced as a Qaida. Noorani Qaida Offline Want to read it offline?
To perform a side, top, or bottom cropping operation on a bitmap, you’ll need to have at least two corner nodes selected at one time, and they must be moved either using nudge keys or by dragging. The dragging operation is a little trickier than you might think, since it involves selecting and moving two corner nodes while holding a modifier key to constrain the drag movement. To crop a bitmap by dragging, follow these steps: • Using the Shape Tool, click to select the bitmap. Determine which side you wish to crop, and select both corner nodes on the side by holding Shift while clicking once on each node, or click-drag to select them with the marquee. • Once the nodes are selected, hold Ctrl as the modifier key while dragging both nodes toward the center of your bitmap. 
